Wish to learn to use Zoom?
With groups the world over working remotely in the course of the COVID-19 pandemic, video conferencing instruments like Zoom have grow to be extraordinarily fashionable.
Nevertheless, if that is your first time utilizing Zoom, understanding it may be difficult!
However don’t fear.
This text is a step-by-step information that will help you get began with Zoom rapidly. We’ll additionally cowl the software’s key options and pricing that will help you decide if it’s the suitable video software for you and your workforce.
Moreover, we’ll spotlight three suggestions that will help you conduct efficient digital conferences.
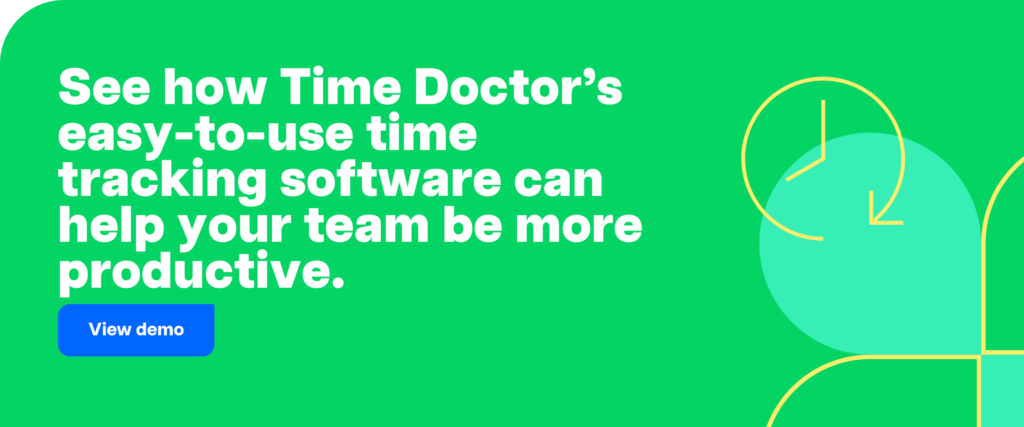
Desk of Contents
Let’s get began.
What’s Zoom?
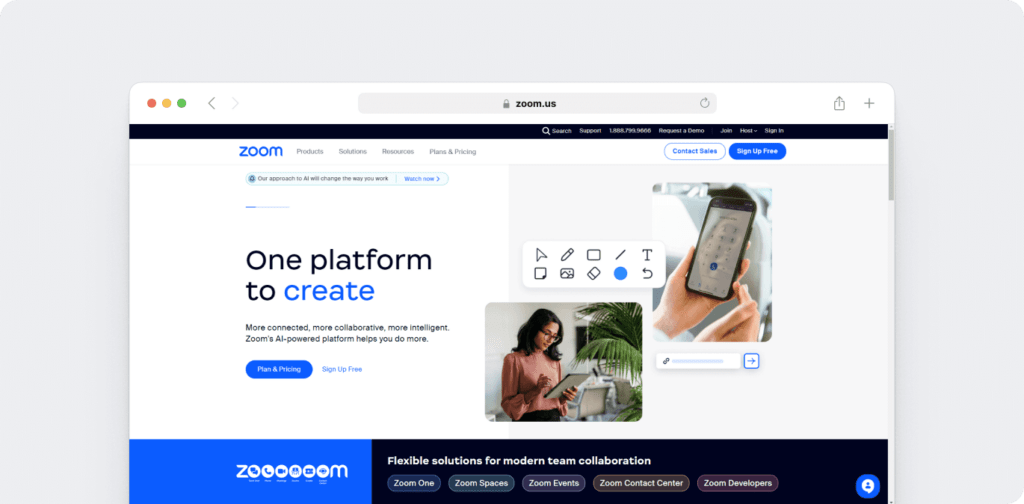
Zoom is a cloud-based video conferencing software that allows you to host digital one-on-one or workforce conferences simply. With highly effective audio, video and collaboration options, this distant communication software connects distant workforce members with one another.
Zoom’s key options embody:
- HD video chat and conferencing
- Audio conferencing utilizing VoIP (Voice over Web Protocol)
- Immediate messaging
- Digital backgrounds for video calls
- Display screen sharing and collaborative whiteboards
- Internet hosting video webinars
The best way to use Zoom conferences (step-by-step information)
Zoom makes it tremendous simple for anybody to arrange and conduct a digital face-to-face assembly — however in case you’ve by no means used the software earlier than, this will nonetheless be tough.
That will help you out, right here’s a step-by-step information to utilizing Zoom Conferences the suitable means.
We’ll cowl the steps for each desktop and cell platforms on:
- The best way to Get Began with Zoom
- The best way to Set Up a Zoom Assembly
- The best way to Be part of a Zoom Assembly
- The best way to Schedule Conferences
- The best way to Document Conferences
A. The best way to get began with Zoom
1. For desktop
Step 1: To get began with Zoom, head to their web site, and click on on the “SIGN UP” button that’s on the top-right nook of the display.
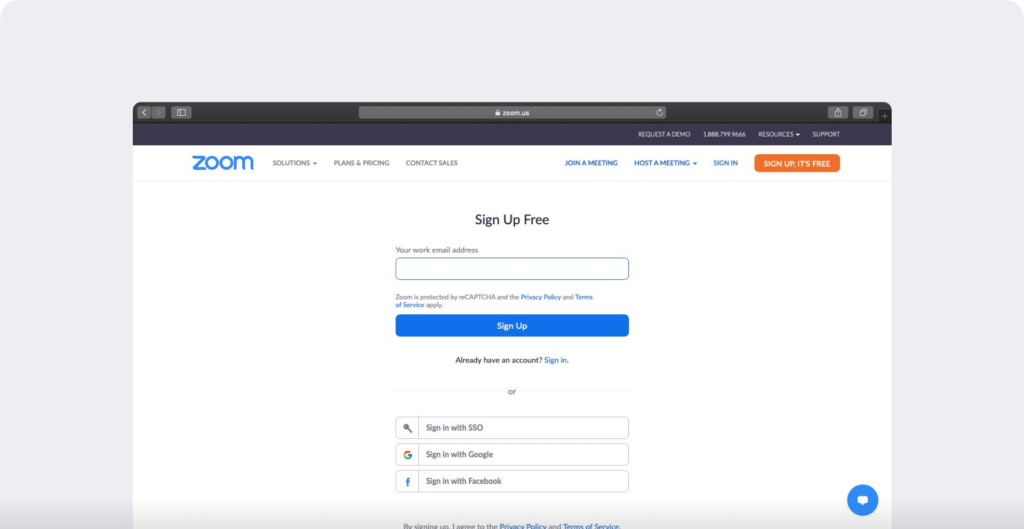
Step 2: You could have two choices in relation to making a Zoom account.
You may both:
- Create a brand new account utilizing your work electronic mail handle.
- Sign up utilizing SSO (Single Signal-On) or your Google or Fb account.
When you’re utilizing Zoom for an organization assembly or different work functions, it’s finest to enroll utilizing your work electronic mail handle.
Step 3: Zoom will now ship you an electronic mail with a affirmation hyperlink.
Click on on that hyperlink to go to Zoom’s Signal Up Assistant and check in utilizing your credentials.
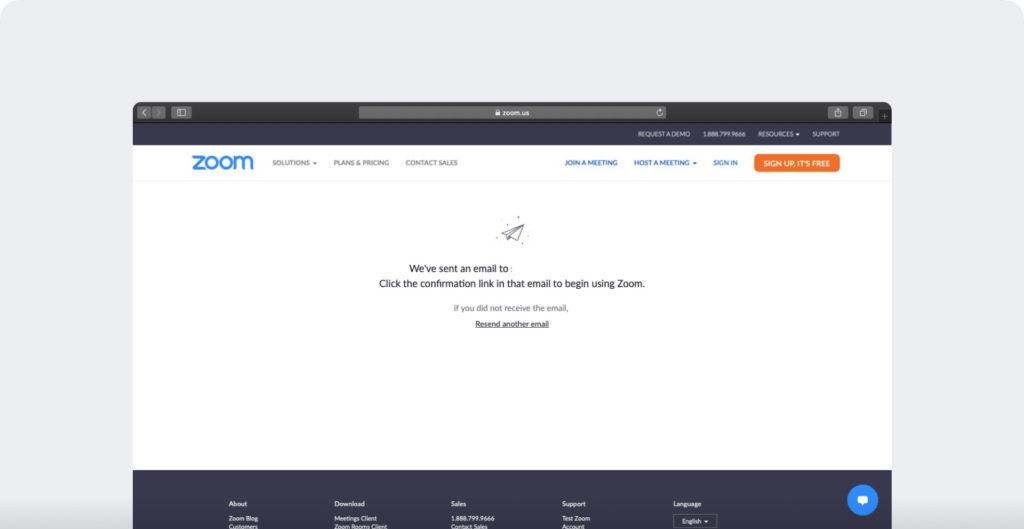
Step 4: Obtain the desktop app/Zoom shopper from the Zoom web site for simple entry.
2. For cell
Step 1: Obtain the Zoom iOS or Android app from the App Retailer/Play Retailer.
Step 2: Join or check in to Zoom by following the on-screen directions which might be just like the desktop course of.
B. The best way to arrange a Zoom assembly
Right here’s a step-by-step information to arrange a Zoom assembly simply:
1. For desktop
A. Beginning a Zoom assembly
Step 1: Log in to your Zoom account.
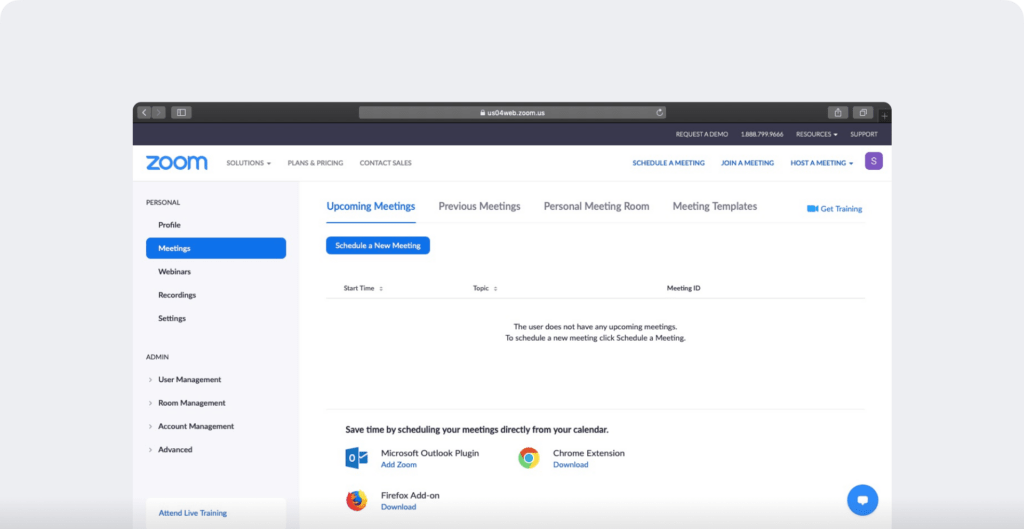
Step 2: Hover your cursor over the “HOST A MEETING” hyperlink on the top-right nook of the display, and choose one of many following choices:
- With Video On
- With Video Off
- Display screen Share Solely
Step 3: The web site will redirect you to the Zoom app and begin a gathering. Right here, you possibly can edit assembly settings or copy the “Invitation URL” that you just ship to the attendees.
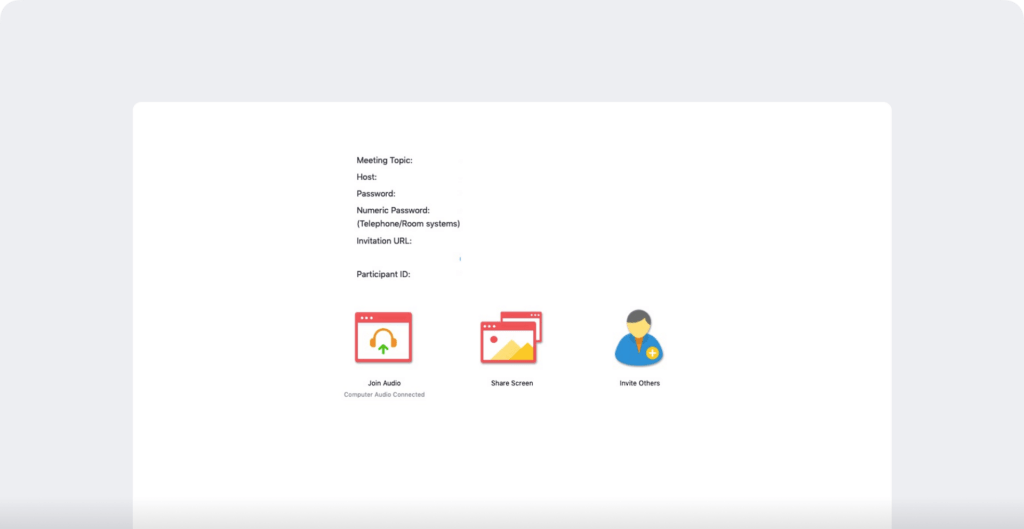
Observe: You too can begin a gathering rapidly by means of the desktop app by following the directions we listing for cell units in a while.
B. Including individuals
Step 1: Begin a brand new assembly on the Zoom desktop app.
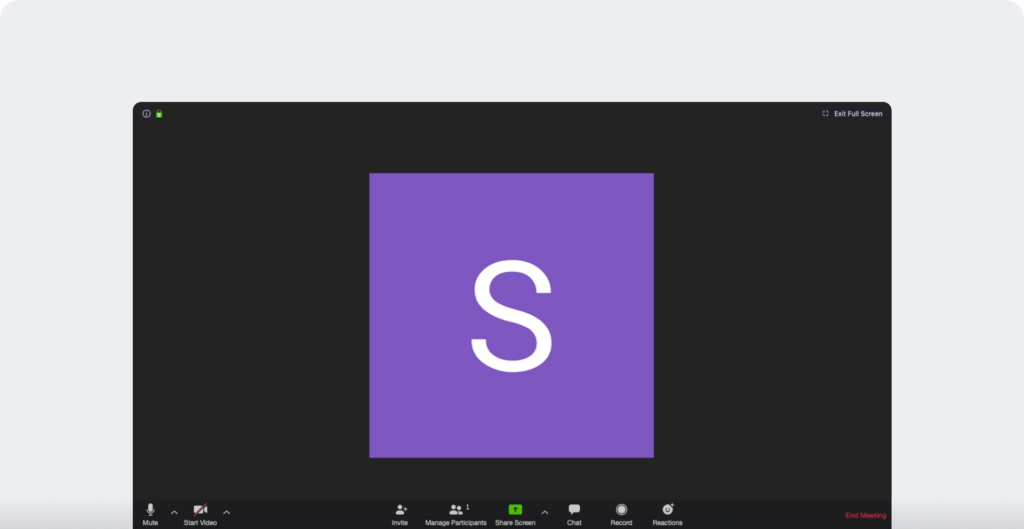
Step 2: Within the new assembly display, click on on the “Invite” button within the toolbar on the backside.
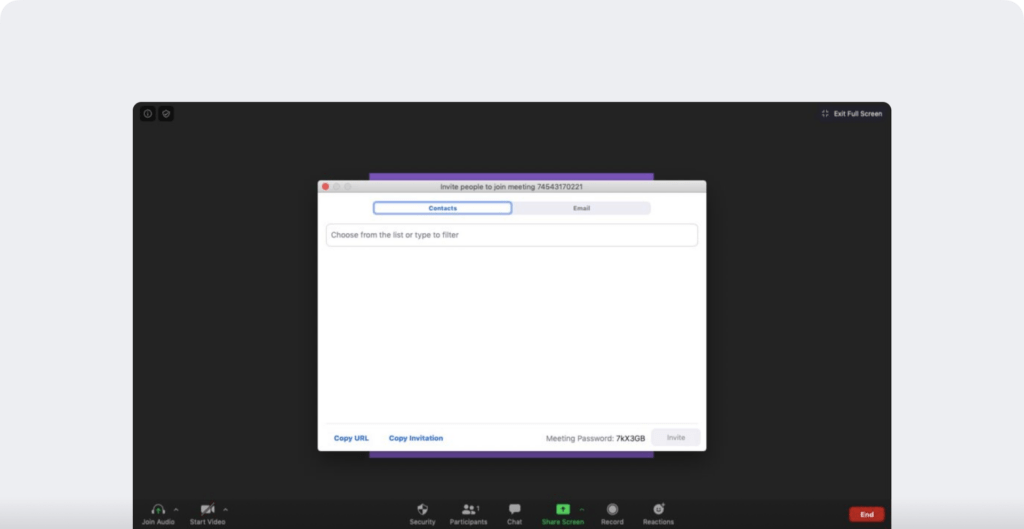
Step 3: Right here, Zoom offers you the choices to both “Copy URL” or “Copy Invitation”. You may ship these to individuals by way of textual content, electronic mail or instantaneous messaging.
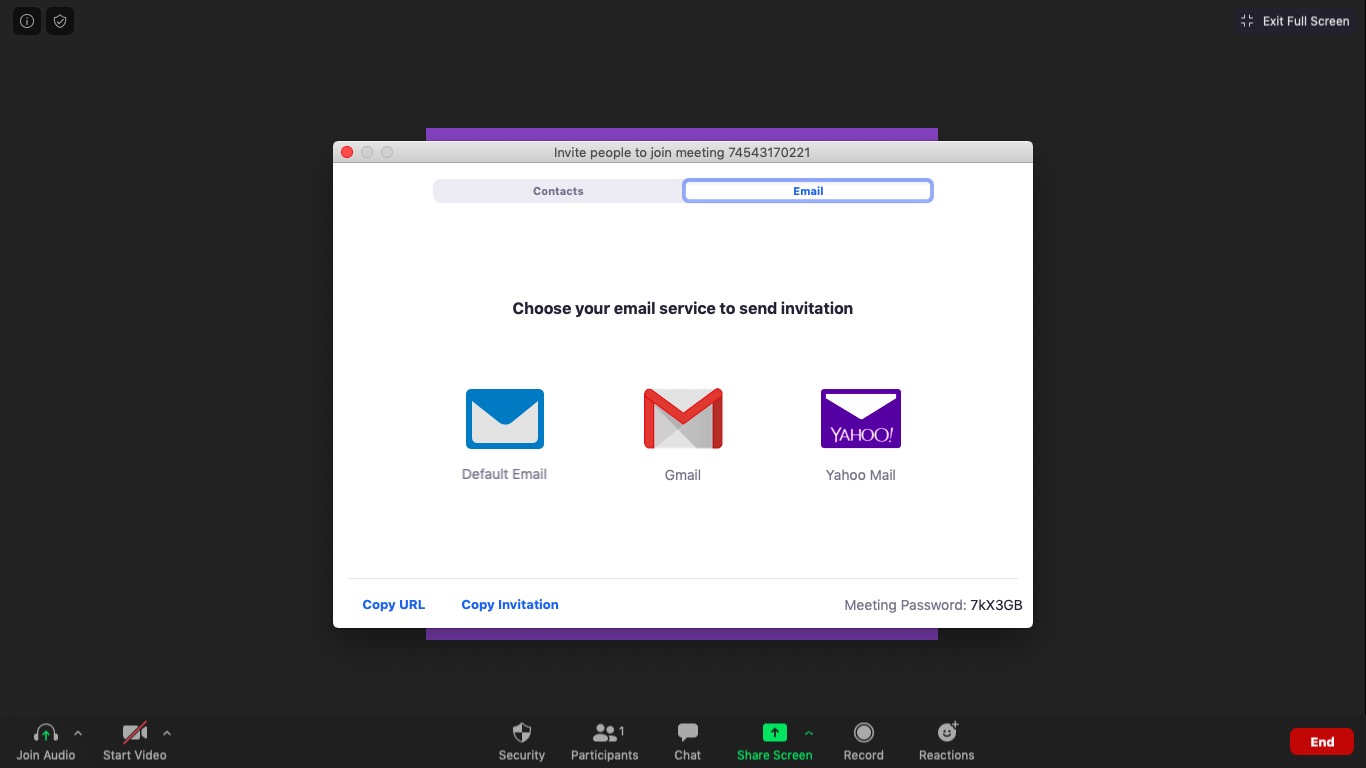
Step 4: You too can immediately electronic mail the assembly particulars by means of your most popular electronic mail shopper by way of the Zoom app itself.
2. For cell units
A. Beginning a Zoom assembly
Step 1: Open the Zoom cell app and check in to your account.
Step 2: Faucet the orange “New Assembly” icon that seems in your display.
Step 3: Edit assembly settings in keeping with your preferences (similar to switching video off for individuals, utilizing a Private Assembly ID, and many others.).
When you’re carried out, faucet the blue “Begin a Assembly” button.
B. Including individuals
Step 1: As soon as the assembly begins, faucet the “Participant” icon within the toolbar on the backside of your display so as to add and handle individuals.
Step 2: Within the Individuals window that opens up, faucet on the “Invite” possibility on the backside left.
Zoom will now provide the choice to share your assembly particulars by way of a wide range of communication platforms. These embody varied textual content, electronic mail and messaging apps in your smartphone.
C. The best way to be part of a Zoom assembly
Right here’s a step-by-step information to affix a Zoom assembly rapidly:
Observe: The identical steps apply to each your desktop and your cellphone.
A. Be part of utilizing a Assembly Hyperlink
When you have a be part of hyperlink for a gathering, simply click on on it or paste it into your net browser to affix the assembly.
B. Be part of utilizing a gathering ID
Step 1: Open the Zoom app and click on on the “Be part of” icon.
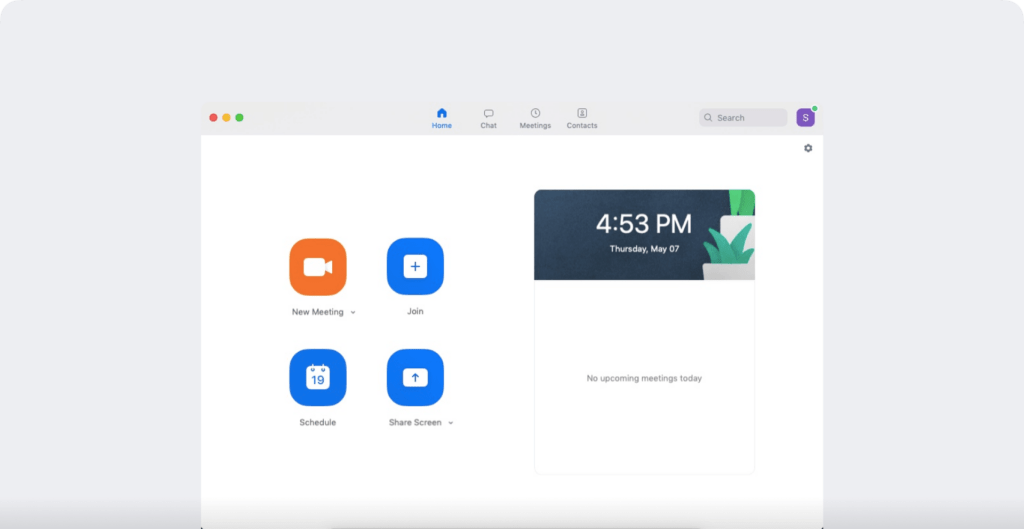
Step 2: Paste the Assembly ID within the field supplied, add your show identify for the assembly and click on on the “Be part of” button.
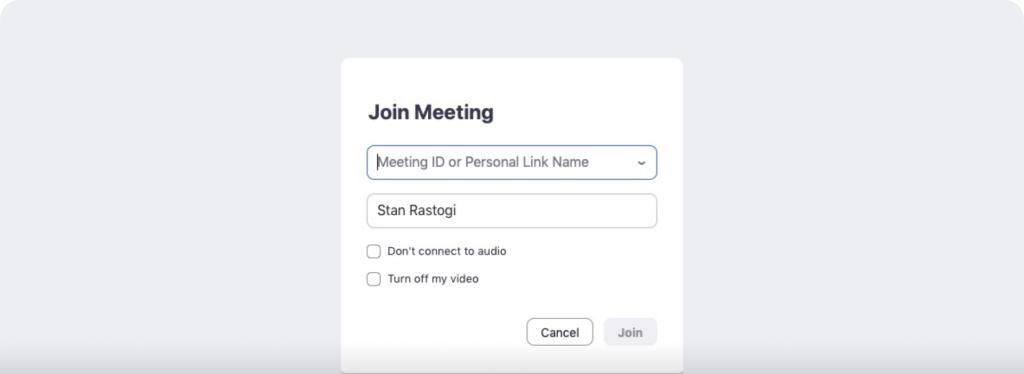
You’re now all set to talk together with your workforce members!
D. The best way to schedule conferences
With a busy schedule, you possibly can simply overlook about appointments or upcoming enterprise conferences.
Fortunately, Zoom helps you to schedule conferences prematurely to keep away from this!
You may schedule a gathering by setting:
- Its date and time
- Assembly ID
- Whether or not it requires a password to affix or not
- And extra!
Right here’s a step-by-step information to schedule conferences in Zoom simply:
A. For desktop
Step 1: To schedule a gathering, head to the Zoom app and click on on the blue “Schedule” button (seems to be like a calendar icon).
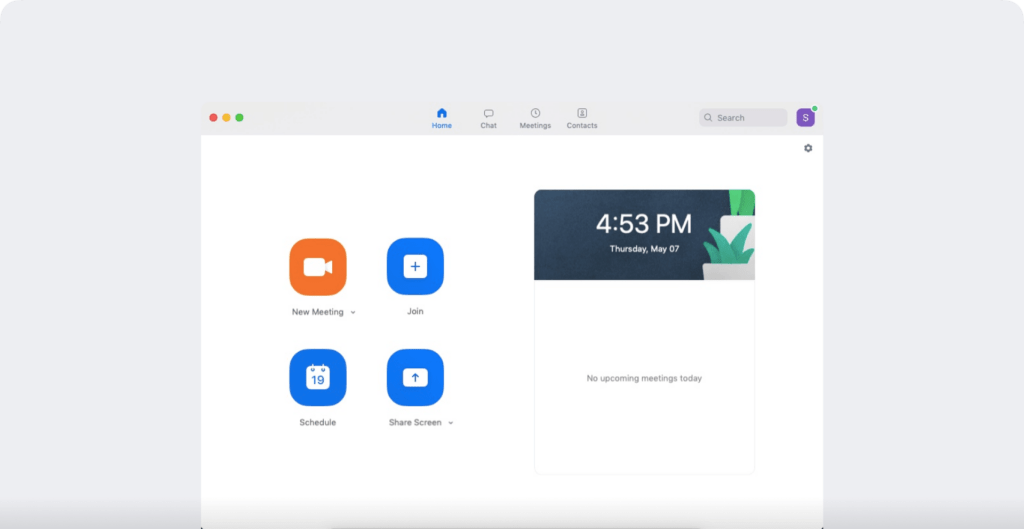
Step 2: Enter assembly particulars within the Schedule Assembly pop-up window that seems.
You may set its date and time, privateness and entry settings. You too can choose your most popular calendar (between iCal, Google Calendar or others) to schedule the occasion in your calendar.
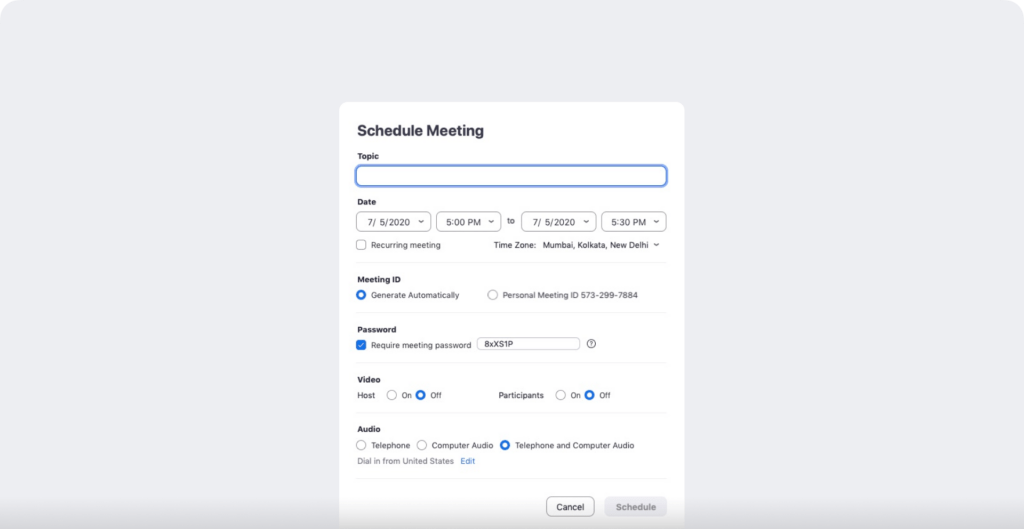
Fast Tip: Setting a gathering password might help keep away from Zoombombing, which occurs when somebody who hasn’t been invited to the assembly joins and disrupts it.
Step 3: When you’ve adjusted preferences, click on on the “Schedule” button on the backside proper of the display.
B. For cell
Step 1: Open the Zoom app.
Step 2: Go to the Meet & Chat homepage and click on on the “Schedule” button.
Step 3: Enter the assembly identify, date and time and click on “Performed.”
Step 4: Zoom will redirect you or open one other type for including the occasion to your most popular calendar. Enter particulars like participant names and set the notifications into your calendar occasion, then faucet “Performed.”
You could have now scheduled a Zoom assembly!
E. The best way to document Zoom conferences
Recording a gathering helps you to simply use it as a reference to doc all the things that was mentioned. That is particularly vital for distant groups who use Zoom video conferencing as their key mode of communication.
Zoom lets you document conferences simply and save them both to your native gadget or the Zoom cloud. By saving it to the Zoom cloud, your workforce members can entry it throughout a number of platforms simply.
Right here’s the best way to document Zoom conferences:
A. For desktop
Step 1: Begin a gathering.
Step 2: Within the Zoom toolbar, click on on the “Document” icon.
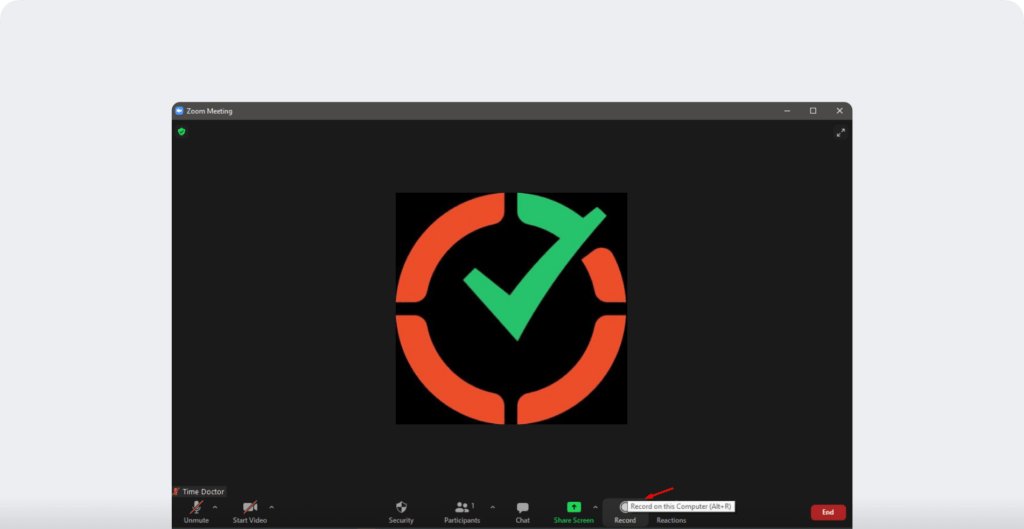
Step 3: Select between “Document on this Laptop” or “Document to the Cloud.” This begins the recording, and all assembly members will see the phrase “Recording” in crimson on the prime of the display.
Step 4: Click on on “Pause/Cease Recording” to cease recording the assembly. Alternatively, you may as well finish a gathering to cease recording it.
Step 5: After you finish the assembly, Zoom converts the recording to MP4 format and shops it in your most popular location. Now you can simply entry your recorded periods any time you need!
B. For cell
The cell model of Zoom helps you to save assembly recordings solely to the Zoom Cloud. Right here’s the best way to document a Zoom assembly out of your cell:
Step 1: Throughout a gathering, faucet on the “Extra” possibility within the toolbar.
Step 2: Choose the “Document to Cloud” characteristic to start recording.
Step 3: You may pause or cease the recording by clicking the “Extra” button.
Step 4: After the assembly, you will discover your recording in “My Recordings”. You may entry this part by logging into your Zoom account on an online browser.
F. The best way to observe attendance in Zoom
As an account proprietor or an administrator of a professional Zoom account, you possibly can assessment varied Zoom statistics on the Reviews part of the Zoom net portal.
This contains knowledge similar to registrations, attendees listing, webinar ballot outcomes, efficiency, and Q&A.
Observe the beneath steps to entry the attendance report:
Step 1: Log in to your account on the Zoom net portal.
Step 2: Within the left panel, click on on Reviews.
If you’re an admin, the Reviews hyperlink will probably be out there beneath the Account Administration hyperlink in the identical panel.
Step 3: Go to Utilization Reviews and choose Utilization.
All of your earlier Zoom conferences will probably be listed right here. The next data will probably be displayed for every of these conferences:
- Assembly subject
- Assembly ID
- Begin and finish time of the assembly
- Length of the assembly
- Variety of individuals within the assembly
Step 4: Choose the date and click on Search.
Step 5: Click on on the Individuals hyperlink to generate a Assembly Individuals report.
The next data will probably be proven within the report:
- Assembly individuals
- Their becoming a member of time
- Their leaving time
- Their assembly period
Step 6: Export this report in CSV format.
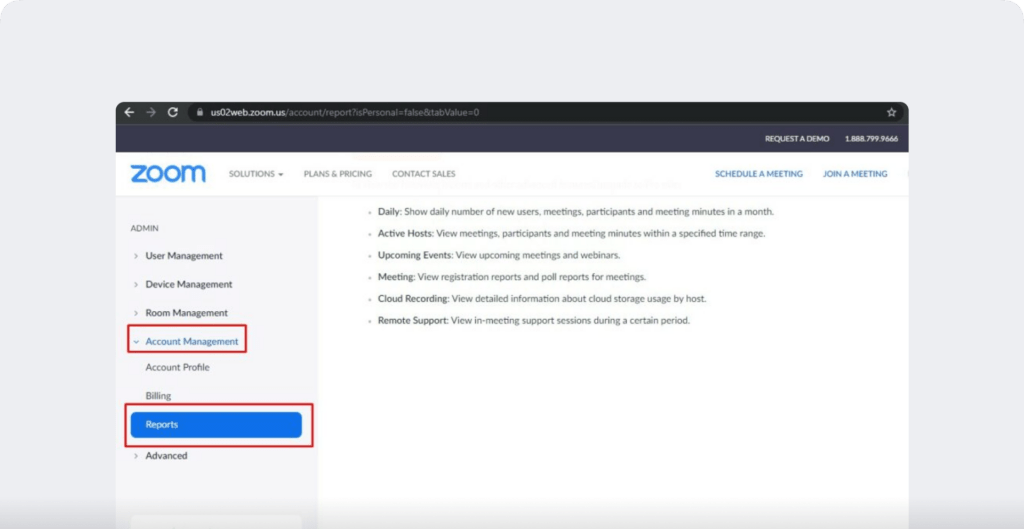
3 further options of Zoom (and the best way to use them successfully)
You now know the best way to use Zoom Conferences.
However since there are such a lot of options, it will possibly nonetheless be barely overwhelming!
Don’t fear.
Right here’s an in depth take a look at three further Zoom options and the best way to use them successfully.
1. Display screen sharing
Zoom helps you to share your display with different assembly individuals simply.
This allows you to:
- Host digital displays and workshops.
- Clarify processes intimately.
- Evaluate work and mission paperwork collectively together with your workforce.
To share your display, simply click on on the “Share Display screen” icon within the toolbar on the backside.
This allows you to share:
- A selected app or window.
- A whiteboard.
- Apple iPhone / iPad display (in case your gadget helps this).
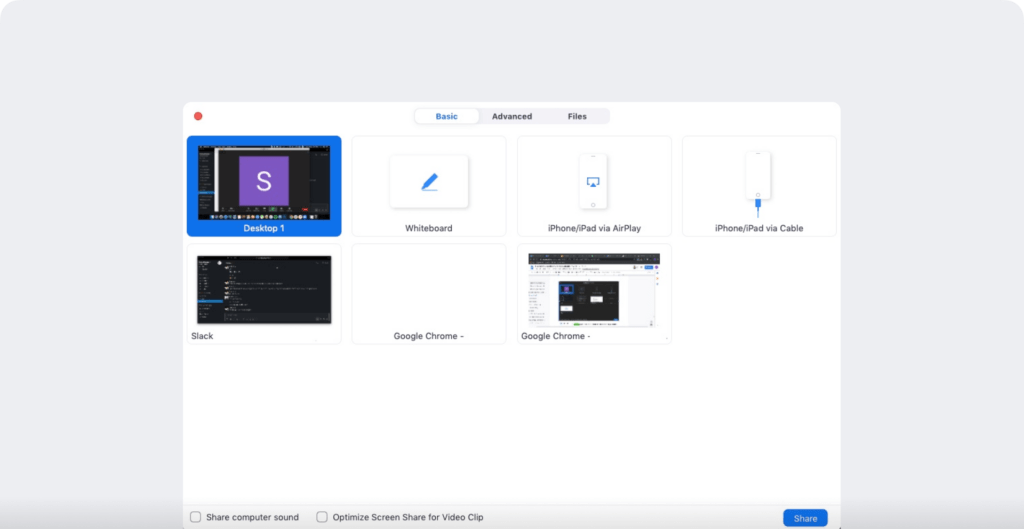
If you would like extra display sharing choices, click on on the “Superior” tab on the prime of your display.
Right here, you possibly can select to share:
- Part of your display or all the display.
- Solely your pc’s sound or your microphone’s sound as properly.
- Content material from a second digital camera or content material solely out of your display.
2. Zoom cellphone
Zoom Cellphone makes use of the Voice over Web Protocol (VoIP) that will help you make Zoom calls over the cloud. That is just like calling from a cellphone quantity, besides that the calls listed here are hosted over the web.
Zoom Cellphone comes with loads of further options to make your calling expertise seamless.
These embody:
- Integration with CRMs like Salesforce.
- Name conferencing and delegation.
- Name recording and voice mail options.
Nevertheless, Zoom Cellphone isn’t out there with the usual pricing plans. As a substitute, you will need to pay for it individually. Costs begin at $10/person monthly and require you to have at the least one paid licensed host.
3. Zoom rooms
Zoom Rooms are basically digital convention rooms the place solely particular members have entry.
You need to use these rooms for varied functions similar to:
- Video conferencing
- Audio conferencing
- Display screen sharing
Zoom Rooms provide varied options, similar to:
- One-touch sharing and conferencing.
- Use as much as 12 whiteboards at a time.
- Digital signage/show round an workplace.
This normally requires further {hardware} (a number of webcams, connectors, screens, and many others.) in addition to convention room design issues. Like Zoom Cellphone, Rooms aren’t out there in the usual pricing plans however have to be bought moreover at $49/room monthly.
Zoom pricing
Zoom affords 4 totally different pricing plans to fit your particular wants:
- Fundamental: Free – Host as much as 100 individuals + limitless one-on-one conferences + video conferencing + display sharing + native recording + scheduling by way of Chrome extensions.
- Professional: $14.99/month per host – Contains all “Fundamental” options + utilization studies + 1 GB cloud storage.
- Enterprise: $19.99/month per host – Contains all “Professional” options + helps as much as 300 individuals + admin dashboard.
- Enterprise: $19.99/month per host – Contains all “Enterprise” options + helps as much as 500 individuals + limitless cloud storage.
3 bonus suggestions for efficient Zoom video conferencing
Most in-office groups won’t be used to video conferencing and dealing with the extra challenges it poses.
To make your expertise extra snug, listed here are three suggestions that may assist workforce members conduct seamless Zoom conferences and calls:
Tip #1: At all times mute your microphone until talking
Be certain to mute your microphone if you’re not talking. This eliminates any background noise or interference within the audio.
To mute your microphone, use the mute button on the backside left of the Zoom toolbar that seems within the assembly display and appears like a microphone.
Alternatively, you possibly can set your Zoom assembly preferences to mute your microphone initially of each assembly routinely.
To unmute your self, hit the mute button once more or maintain your spacebar for so long as you’re talking. This primary rule permits group conferences or conversations to run easily!
For extra environment friendly background noise elimination, use noise cancellation instruments like Krisp to raise your audio high quality to the subsequent degree.
Tip #2: Inform individuals earlier than recording the assembly
Earlier than you document any audio or video convention, ensure that all assembly individuals:
- Are conscious that they’re being recorded.
- Have permitted you to document them.
You can even get this permission in writing or document it initially of the assembly.
Why?
Not solely does this keep frequent courtesy, however it could be required by consent legal guidelines and laws in lots of firms and areas.
Tip #3: Make sure that all the things is working accurately earlier than beginning a gathering
It’s extraordinarily frequent for video conferences to be delayed or get interrupted as a consequence of technical snags.
To make sure that this doesn’t occur, flip in your gadget and test if Zoom’s working accurately at the least 10-Quarter-hour earlier than each assembly. And if one thing’s improper, alert your assembly host on the earliest (in case you’re the host – inform your individuals of the identical).
Whereas conducting a test earlier than each assembly might really feel tiring, it’s much better than being embarrassed or irritated when one thing goes improper throughout your Zoom assembly!
Conclusion
Most in-office groups have struggled to talk successfully in the course of the Coronavirus quarantine. Nevertheless, utilizing the suitable video conferencing software like Zoom might help you bridge a lot of the gaps properly.
Simply observe the directions on this Zoom information and also you’ll be all set to host your individual video calls to debate initiatives, assessment workforce efficiency and have interaction in digital team-building actions!
And if Zoom isn’t the suitable software for you, you may as well take a look at different video conferencing instruments, like Google Meet (previously known as Hangouts) and Microsoft’s Skype or Groups.
Zoom FAQs
Is Zoom free?
Fundamental licenses for Zoom are free. All you could begin utilizing Zoom is join an account and obtain the applying from Zoom’s web site.
Is my privateness protected on Zoom calls?
As one in all its major targets, Zoom complies with world privateness frameworks in an effort to maintain you, your calls, and your entire data as protected as potential.
Can I host a webinar on Zoom?
Completely! Nevertheless, you’ll want a webinar license, which is totally different and prices greater than the free primary license. You may improve your license by means of your account’s billing settings.
Can I document my Zoom conferences?
Zoom hosts can document regionally to their pc until the recording characteristic has been disabled by their account proprietor or admin. Hosts who’re licensed even have the choice of recording in each native mode and thru cloud storage with only one easy click on.
